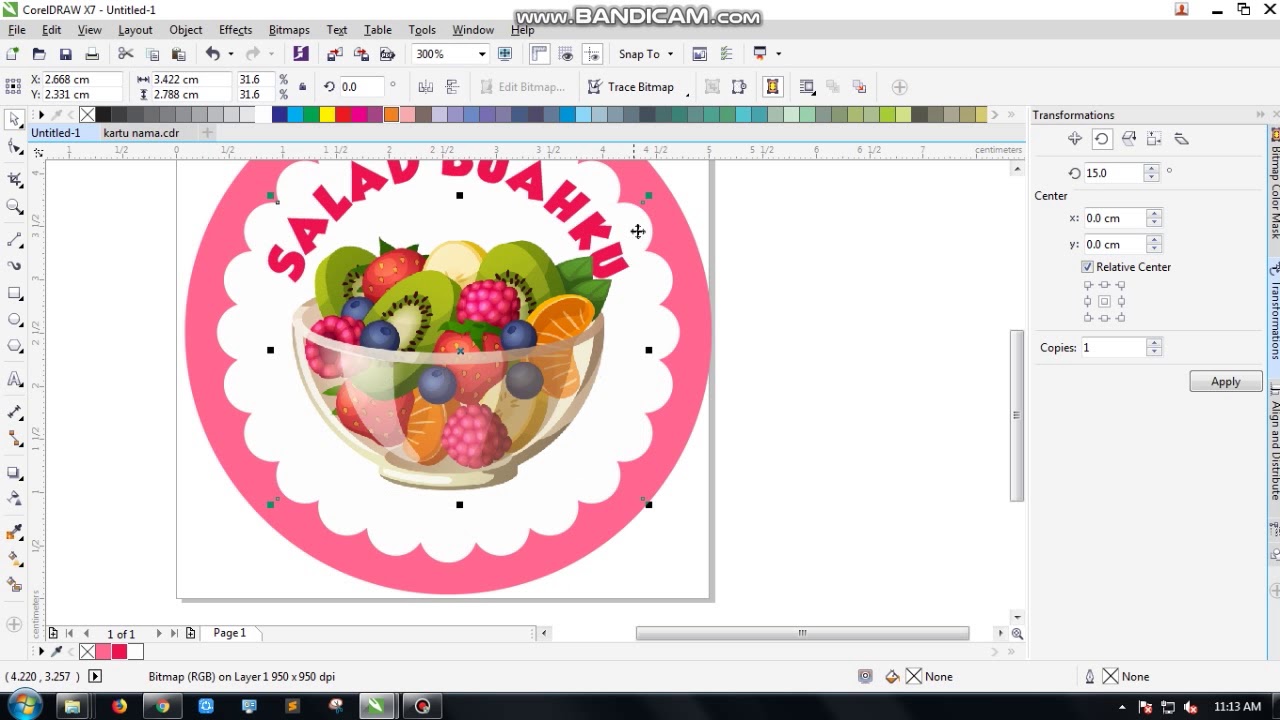Hello Sobat Grafisnesia! Apakah kamu tertarik membuat desain stiker yang keren dan menarik?
Jika iya, kamu berada di artikel yang tepat! Pada kesempatan kali ini, kita akan membahas cara membuat desain stiker menggunakan aplikasi CorelDRAW X7.
CorelDRAW X7 adalah salah satu software desain grafis populer yang memiliki beragam fitur dan kemampuan yang memungkinkan kamu untuk menghasilkan desain-desain menarik.
Yuk, simak cara pembuatannya berikut ini!
Langkah 1: Persiapan
Sebelum memulai proses desain, pastikan kamu memiliki CorelDRAW X7 terinstal di komputer atau laptop kamu.
Jika belum, kamu dapat mengunduhnya dari situs resmi CorelDRAW.
Setelah menginstalnya, buka program CorelDRAW X7 dan siapkan dokumen baru dengan ukuran dan orientasi yang sesuai dengan kebutuhan desain stikermu.
Langkah 2: Membuat Background
Langkah pertama dalam membuat desain stiker adalah membuat background yang menarik.
Kamu dapat menggunakan beragam alat seperti rectangle tool, ellipse tool, atau freehand tool untuk membuat bentuk-bentuk dasar. Setelah itu, pilihlah warna dan efek yang sesuai dengan konsep desainmu.
CorelDRAW X7 menyediakan berbagai pilihan warna dan efek yang dapat kamu eksplorasi.
Langkah 3: Menambahkan Gambar dan Teks
Untuk membuat desain stiker lebih menarik, kamu dapat menambahkan gambar dan teks.
CorelDRAW X7 memungkinkan kamu untuk mengimpor gambar dari berbagai format seperti JPEG, PNG, atau GIF. Pilihlah gambar yang sesuai dengan tema dan konsep desainmu, lalu atur ukurannya dan posisinya di dalam dokumen. Selain itu, kamu juga dapat menambahkan teks dengan berbagai gaya dan font yang tersedia.
Langkah 4: Menggunakan Fitur-Fitur CorelDRAW X7
CorelDRAW X7 memiliki beragam fitur yang dapat mempermudah proses desain stikermu.
Misalnya, kamu dapat menggunakan fitur Shape Tool untuk mengubah bentuk objek, fitur Blend Tool untuk menciptakan efek gradasi, atau fitur Transparency Tool untuk mengatur tingkat transparansi objek.
Eksplorasilah berbagai fitur ini untuk membuat desain stikermu semakin menarik!
Langkah 5: Menyelesaikan Desain
Setelah kamu puas dengan desain stikermu, saatnya untuk menyelesaikannya.
Periksa kembali setiap elemen desain, pastikan semuanya terlihat seimbang dan harmonis.
Jika diperlukan, kamu dapat melakukan sedikit perubahan atau penyempurnaan.
Jangan lupa untuk menyimpan hasil desainmu dalam format yang sesuai, misalnya dalam format PNG atau JPEG agar dapat digunakan dengan mudah di berbagai media.
Langkah 6: Mencetak Stiker
Setelah desain stiker selesai, kamu dapat mencetaknya untuk mendapatkan hasil fisik yang siap digunakan.
Pastikan kamu menggunakan printer dengan kualitas yang baik dan kertas sticker yang sesuai.
Sebelum mencetak, periksa kembali pengaturan printer dan pastikan ukuran dan orientasi kertas sesuai dengan desain yang telah kamu buat di CorelDRAW X7.
Langkah 7: Finishing dan Pemotongan
Setelah stiker dicetak, langkah selanjutnya adalah melakukan finishing dan pemotongan.
Jika stikermu memiliki lapisan pelindung, pastikan untuk melaminasi agar tahan air dan tahan lama.
Setelah itu, gunakan alat pemotong seperti cutter atau paper trimmer untuk memotong stiker sesuai dengan bentuk yang diinginkan. Pastikan hasil pemotongan rapi dan bersih agar stiker terlihat profesional.
Langkah 8: Aplikasi Stiker
Sekarang, stiker yang telah kamu buat siap digunakan.
Kamu dapat menggunakan stiker tersebut untuk berbagai keperluan, seperti menghias laptop, menghias tumbler, atau menyemarakkan acara spesial.
Pastikan untuk menempelkan stiker dengan hati-hati pada permukaan yang bersih dan kering.
Jika kamu ingin stiker dapat dilepas tanpa meninggalkan residu, pilihlah jenis stiker yang ramah lingkungan.
Baca juga: Cara Menambahkan Efek pada Foto di CorelDRAW
Kesimpulan
Itulah cara membuat desain stiker di CorelDRAW X7.
Dengan mengikuti langkah-langkah di atas, kamu dapat menghasilkan desain stiker yang keren dan menarik sesuai dengan kreativitasmu. Jangan lupa untuk bereksperimen dengan fitur-fitur CorelDRAW X7 dan mencoba berbagai kombinasi warna, teks, dan gambar.
Semoga artikel ini bermanfaat bagi kamu yang ingin mengembangkan kemampuan desain grafis menggunakan CorelDRAW X7. Sampai jumpa kembali di artikel menarik lainnya!
Cara Membuat Desain Stiker di CorelDRAW X7
| Nama | Website |
|---|---|
| Grafisnesia | www.grafisnesia.com |
Sampai jumpa kembali di artikel menarik lainnya!